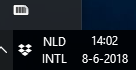- Home
- Configuratoren & tools
- Scancloud

Scancloud
De Rensa Scancloud-applicatie maakt het mogelijk om artikelen te bestellen met behulp van een Opticon OPN-2001 scanner. De artikelen die je scant, worden opgeslagen in de scanner. Wanneer je de scanner aansluit op een computer, dan wordt de ScanCloud-applicatie automatisch opgestart. Vanuit de applicatie kan je de artikelen doorzetten naar winkelwand op www.rensa.nl. De applicatie zal vervolgens de browser openen en www.rensa.nl opstarten. Wanneer je succesvol inlogt zullen de artikelen automatisch in de winkelwand geplaatst worden.
Op deze pagina wordt stap voor stap uitgelegd hoe de ScanCloud-applicatie van Rensa geïnstalleerd kan worden op een PC.
Mocht je ondanks de onderstaande uitleg er niet uitkomen, dan kan je altijd contact opnemen met Rensa via servicedesk@rensafamily.company of via het volgende nummer: +31 88 02 37 911. Feedback op de werking van deze applicatie is zeer welkom, zodat we de functionaliteit op jouw wensen kunnen aanpassen.
Downloaden
Je kunt hier de meest recente versie van de Rensa ScanCloud-applicatie downloaden, klik op de Download-knop hieronder.
Ondersteuning
Email: servicedesk@rensafamily.company
Telefoon: +31 88 02 37 911
Installatie
Stap 1: uitpakken
Om het ZIP-bestand uit te pakken, klik je met de rechtermuisknop op het bestand.
1.1 Selecteer Alles uitpakken...
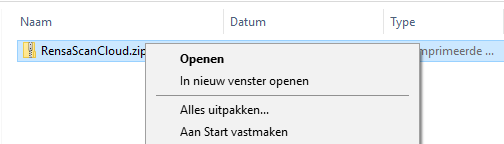
1.2 Selecteer een locatie waar je de applicatie wilt uitpakken.
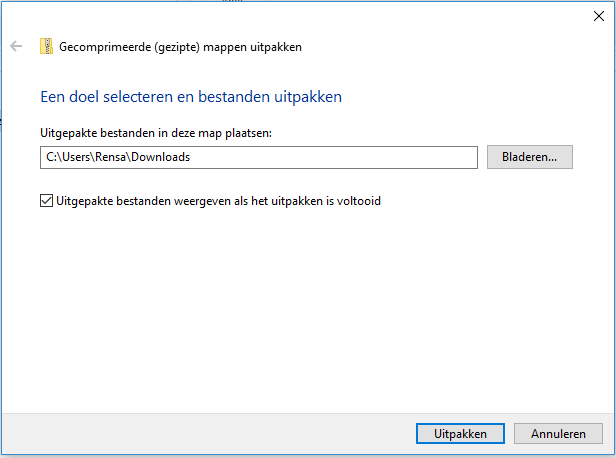
1.3 Ga naar de map met uitgepakte bestanden.
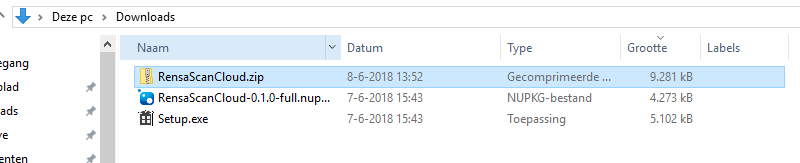
Stap 2: installeren
Om de ScanCloud-applicatie te installeren, moet je het bestand Setup.exe uitvoeren. Dit bestand gaat automatisch de bestanden installeren die nodig zijn voor het gebruiken van de Opticon OPN-2001 scanner en de ScanCloud-applicatie.
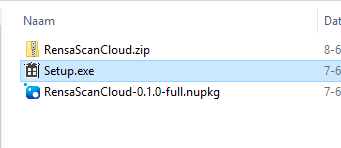
Zorg ervoor dat alle 3 de vakjes aangevinkt zijn, zoals hieronder is weergegeven.
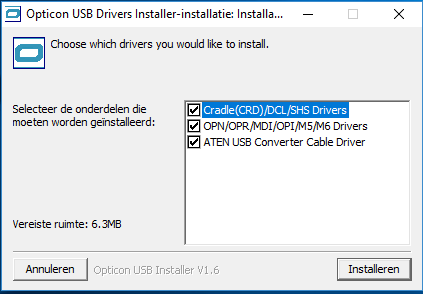
Als het installeren goed gaat, dan krijg je 3 keer een bericht zoals hieronder is weergegeven. Klik 3 keer op OK.
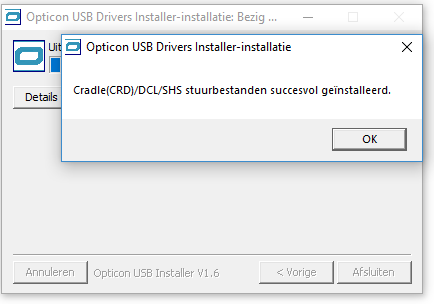
Stap 3: klaar voor gebruik
Je hebt de ScanCloud-applicatie succesvol geïnstalleerd. Als alles goed is gegaan, dan zie je rechtsonder het icoontje van de ScanCloud-applicatie. Het kan zijn dat het pictogram verborgen wordt. Indien dit het geval is, dan kan je hem vinden door de taakbalk pictogrammen uit te klappen zoals hieronder weergegeven.